Seguridad en la Red
Updated December 23, 2024
This article applies to:
- Terrain 3D
- Terrain Forestry
- RoadEng Civil
- RoadEng Forestry
- Softree Optimal
La Licencia de Red (licencia empresarial) se ejecuta como un programa en el servidor. Requiere un computador físico, máquina virtual o servidor.
Prerequisitos de Red:
- Un computador dedicado o un Servidor, a los cuales todas las máquinas de los usuarios finales tengan acceso.
- El computador dedicado o el servidor tienen que permanecer en línea todo el tiempo.
- El Servidor de Red debe permitir solicitudes PING
- El servidor también requiere .Net 4.8
Instrucciones de Instalación:
Existen 4 pasos para configurar la versión de red:
- Instale el Ejecutable de Red – Haga esto en el servidor (o en la máquina virtual designada como servidor).
- Cargue la clave del producto en el Ejecutable de Red.
- Configure las opciones de firewall.
- Conecte el software de usuario final a la opción de Seguridad de Red.
Paso 1 Instale el Ejecutable de Red
Instale el ejecutable en el computador o en el servidor designados. Éste se instala como un ejecutable de bandeja con un servicio corriendo en el fondo (background). Una vez instalado, es posible localizarlo en la bandeja del escritorio (desktop tray).
Descargue el Ejecutable de Red Version 11
Paso 2 Cargue la clave de Producto / Configure las Opciones
-
Una vez instalado, el ejecutable de red debe iniciar automáticamente. Si no lo puede localizar, abra la bandeja de escritorio (o presione el atajo en el escritorio):
Figura 1: Ejecutable De Administrador de Licencias Softree en la Bandeja de Escritorio
- Presione el botón + para ingresar el primer código de producto, como se muestra en la figura de abajo:
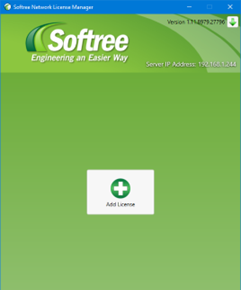
Figura 2: Administrador de Licencias de Red.
- El cuadro de diálogo del administrador de licencias será mostrado, ingrese el código de la licencia:
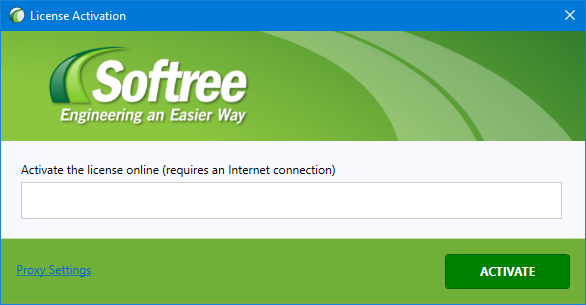
Figura 3: Cuadro de diálogo para Activar la licencia.
- Presione "ACTIVATE".
De regreso al área principal del administrador de licencias de red, usted puede configurar las opciones de licencia de red:
- Configure el Nombre de la licencia.
- Configure el número de puerto - el puerto por defecto es el 8080, pero puede configurarlo manualmente si este puerto ya está siendo usado por otro programa.
- Configure la opción Check out length - ajuste la barra deslizante para limitar el tiempo durante el cual un usuario puede usar el programa estando fuera de línea (1 a 180 días).
- Presione "SAVE".
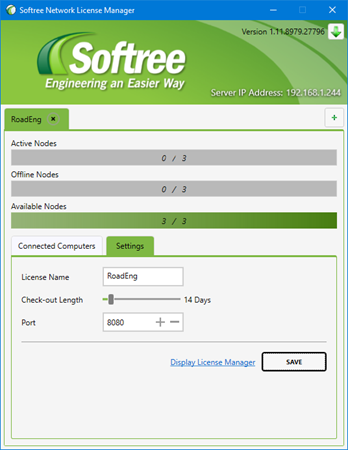
Figura 4: Configuración de las Opciones de la Licencia de Red.
Paso 3 Configuración del Firewall (Opcional).
-
Si existe un firewall es necesario bien sea abrir el puerto escogido o agregar el servidor de licencias a la lista de excepciones.
NOTA: Si está usando un firewall de terceros, consulte las instrucciones del proveedor del firewall para habilitar el software para que funcione a través del firewall - Para crear una regla de firewall:
- En el menú Start, haga clic en Run, digite WF.msc, y luego haga clic en OK.
- Seleccione Inbound Rules, luego haga clic en New Rule...
- Asegure que "Program" está seleccionado y haga clic en Next.
- Asegure que "This program path:" esté seleccionada y haga clic en Browse. Navegue a la carpeta donde se instaló el Administrador de Licencias (por defecto en la carpeta: C:\Program Files (x86)\Softree\License Manager Server). Seleccione SoftreeNetworkService.exe y luego haga clic en Next.
- Asegure que Allow the connection esté seleccionado y haga clic en Next.
- Seleccione los Perfiles (Profiles) que desee sean accesados por el Administrador de Licencias y luego haga clic en Next.
- Ingrese Name y Description (opcional) y luego haga clic en Finish.
- Para crear una regla de firewall basada solamente en el puerto:
- Repetir los pasos 1 - 2 de arriba.
- Seleccione TCP y luego, bajo Specific local ports: ingrese el puerto usado arriba (por defecto es el 8080).
- Repetir los pasos 5 - 7 arriba.
Adicionalmente, Echo Requests (o ping) deben ser habilitados para chequear la conectividad a internet. Éstos son a menudo bloqueados por defecto en Windows Server.
Figura 5: Configuración de excepciones en Firewall
NOTA: Para organizaciones con estrictas políticas de seguridad, estaremos suministrando nuestra IP estática y el número de puerto.
Paso 4 Conectar el software de usuario final a la Opción de Seguridad de Red.
Nota: La versión de prueba de Softree no es una versión completa. Si el usuario final tiene o tuvo una versión de prueba de RoadEng versión 11 instalada en su PC, por favor desinstale la prueba y luego instale el programa utilizando el link que aparece en el PDF (o solicite el enlace de descarga aquí)
- Instalar los productos Softree en cada uno de los computadores de usuarios finales.
- Una vez instalados, corra el módulo correspondiente. El cuadro de diálogo del Administrador de Licencias debe aparecer:
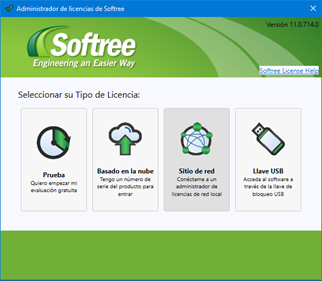
Figura 6: Tipos de Licencia de Softree.
- Seleccione "Sitio de red".
NOTA: el computador de usuario final debe estar en línea y debe poder conectarse con el servidor durante el tiempo de la configuración de licencia.
Para agregar una licencia de red:
En redes pequeñas, la función "Exploración" funciona bien. En redes más complejas - recomendamos la configuración manual de la licencia, al presionar "Añadir".
- Búsqueda de una Licencia de Red:
- Presione "Exploración".
- El software comenzará a explorar el servidor en busca de licencias disponibles.
- Una vez que la licencia es localizada, los detalles serán mostrados.
- Presione Cancelar para detener la búsqueda y para ver las licencias disponibles.
- Configuración Manual de una Licencia de Red:
- Presione "Añadir".
- Ingrese el nombre del servidor (hostname) y su dirección IP (Nota: la dirección IP es mostrada en la esquina superior derecha del Administrador de Licencias).
- Ingrese el número del puerto # como se configuró en el administrador de licencias.
- Presione "Verificar y Añadir".
Figura 7: Configuración Manual de Licencia de Red.
NOTA: Si el servidor no posee una IP estática, se recomienda agregar el nombre de servidor (hostname).
- Seleccione la licencia disponible:
- Seleccione la licencia disponible y presione Conectar.
- Presione Continuar.
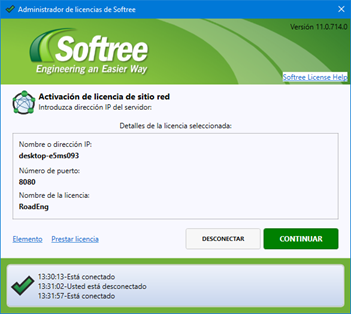
Figura 8: Activación de Licencia de Red.